Oracle 19c Single Instance Veritabanı Kurulumu
- Alperen ÜLKÜ
- 28 Kas 2021
- 4 dakikada okunur
Güncelleme tarihi: 5 Tem 2022
Bu yazımda Oracle Linux işletim sistemi üzerine Oracle 19.3 kurulumunu adım adım anlatacağım. Kurulumu Grid Infrastructure ve ASM olmadan doğrudan lokal dosya sistemi üzerine yapacağız. Kurulum için gerekli olan Linux x86-64 (zip) dosyasını buradan indirebilirsiniz.
1- İşletim Sisteminin Kurulması
İşletim sistemi "Sanal Sunucuya Oracle Linux 7.9 Kurulumu (VMware 15.5)" yazımızda anlatıldığı gibi kurulur.
2- Ön Hazırlık Aşaması
İşletim sistemi güncellemeleri yapılır.
# yum -y updateSunucu IP ve hostname bilgileri /etc/hosts dosyasına eklenir.
# ifconfig
# hostname
# vi /etc/hosts
"Secure Linux" özelliği devre dışı bırakılır.
# vi /etc/selinux/configSELINUX=disabled
"Firewall" durdurulup, devre dışı bırakılır.
# systemctl status firewalld
# systemctl stop firewalld
# systemctl disable firewalld
# systemctl status firewalld
Oracle 19c için gerekli preinstall paketi kurulur. Bu paket Oracle için gerekli olan
User & Group'ları oluşturur. Oracle'ın önerdiği kernel parametrelerini ayarlar ve gerekli diğer paketleri kurar.
# yum install -y oracle-database-preinstall-19cOracle kullanıcısı için bir şifre belirlenir.
# passwd oracleChanging password for user oracle.
New password:
Retype new password:
passwd: all authentication tokens updated successfully.Gerekli dizinler oluşturulur ve hak & yetki atamaları yapılır.
# mkdir -p /u01/app/oracle/product/19/db
# mkdir -p /u01/orainstall
# chown -R oracle:oinstall /u01
# chmod -R 775 /u01/Oracle kullanıcısına geçiş yaparak profile dosyamızı kendi bilgilerimize göre oluşturuyoruz.
# su - oracle
$ vi .profile_dbORACLE_HOSTNAME=data4tech.localdomain; export ORACLE_HOSTNAME
ORACLE_UNQNAME=orcl; export ORACLE_UNQNAME
ORACLE_BASE=/u01/app/oracle; export ORACLE_BASE
ORACLE_HOME=$ORACLE_BASE/product/19/db; export ORACLE_HOME
ORACLE_SID=orcl; export ORACLE_SID
ORACLE_HOME_LISTNER=$ORACLE_HOME export ORACLE_HOME_LISTNER
ORACLE_TERM=xterm; export ORACLE_TERM
BASE_PATH=/usr/sbin:$PATH; export BASE_PATH
PATH=$ORACLE_HOME/bin:$PATH:$ORACLE_HOME/OPatch:$BASE_PATH; export PATH
LD_LIBRARY_PATH=$ORACLE_HOME/lib:/lib:/usr/lib; export LD_LIBRARY_PATH
CLASSPATH=$ORACLE_HOME/JRE:$ORACLE_HOME/jlib:$ORACLE_HOME/rdbms/jlib; export CLASSPATH
TMP=/tmp; export TMP
TMPDIR=$TMP; export TMPDIR".profile_db" dosyamızın otomatik set edilmesi için .bash_profile dosyasına ekliyoruz.
$ vi .bash_profile. .profile_db
Kurulum için indirdiğimiz ZIP dosyasını /u01/orainstall klasörü içerisine atıyoruz. Aşağıdaki komutları takip ederek bu ZIP'in $ORACLE_HOME dizinine unzip işlemini yapacağız. Unzip edilirken dosya yetkilerinde sıkıntı yaşamamak için dosyanın yetki ve sahipliğini root kullanıcısındayken oracle kullanıcısına veriyoruz daha sonra oracle kullanıcısına geçiş yaparak unzip komutunu çalıştırıyoruz.
# cd /u01/orainstall/
# ll
# chmod 777 LINUX.X64_193000_db_home.zip
# chown oracle.oinstall LINUX.X64_193000_db_home.zip
# ll
# su - oracle
$ cd /u01/orainstall/
$ unzip LINUX.X64_193000_db_home.zip -d /u01/app/oracle/product/19/db/
3- Veritabanı Yazılımının Kurulması
Yazılımın kurulması için gerekli ön hazırlıkları tamamladık. Şimdi kurulum arayüzünü çalıştırarak grafiksel arayüz üzerinden veritabanı yazılımının kuruluma başlayacağız.
Installer'ı oracle kullanıcısı ile başlatmamız gerekmektedir.
# su - oracle
$ cd /u01/app/oracle/product/19/db
$ ./runInstaller
DISPLAY hatası alarak arayüze erişemediğinizi duyar gibiyim...
Evet, bu şekilde denerseniz hata aldığınızı göreceksiniz. Şimdi terminali kapatıp işletim sistemi üzerinde "switch user" diyerek oracle kullanıcı ve şifresi ile giriş yapmamız veya "reboot" atarak yeniden giriş esnasında oracle kullanıcı ve şifresi ile giriş yapmamız gerekmektedir.


Terminal'den installer'ın olduğu dizine giderek çalıştırıyoruz.
$ cd /u01/app/oracle/product/19/db
$ ./runInstaller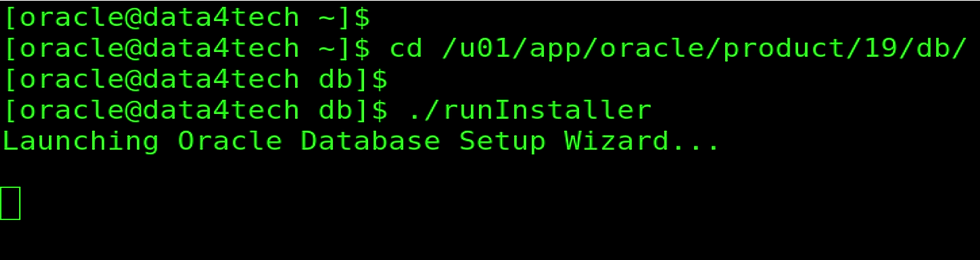
Arayüz geldi ve ilk ekranda "Set Up Software Only" seçeneği ile ilerliyoruz.

"Single instance database installation"ı seçiyoruz

"Enterprise Edition" seçiyoruz.

Oracle Base dizinimizin doğru olup olmadığını teyit ederek devam ediyoruz.

Inventory Directory dizini onaylanarak devam edilir.

İşletim sistemi grupları aşağıdaki şekilde ayarlanır.

Kurulum esnasında çalıştırılması gereken script'lerin otomatik olarak çalıştırılması için bu seçenek seçilir ve root kullanıcısının şifresi yazılır. Bu seçenek zorunlu değildir, kurulum esnasında gerekli script'ler elle verilerek de devam edilebilir. Production ortamlarda kontrollü gitmek açışından bu otomasyonun kullanılması önerilmez fakat bu rehberde test ortamı oluşturduğumuz için otomatik konfigürasyon ile devam edeceğiz.

Eğer ön hazırlık aşamasında herhangi bir hata yapmadıysak veya sistemimizle alakalı Oracle kurulumuna engel olabilecek bir hata/uyarı durumu oluşmamışsa otomatik olarak aşağıdaki özet ekranına düşeceğiz.
Hata/Uyarı ekranı geldi ise bu durumda her bir hatayı ayrı ayrı ele alarak "Check Again" çalıştırmamız gerekir. 'Warning' tipindeki uyarılar çoğunlukla 'ignore' edilerek devam edilebilirken, 'Failed' tipindeki hatalar kuruluma başlamadan önce mutlaka düzeltilmelidir. (Bazı bug durumları dışında)
Burada alabileceğimiz hatalar örnek olarak kernel parametreleri veya swap size ile ilgili olabilir.

"Install" denildikten sonra aşağıdaki gibi yazılımın kurulumu başlamış durumda olacaktır.

Kurulum esnasında root için gerekli olan script'lerin çalıştırılacağına dair bir bildirim gelecektir ve "Yes" tuşuna tıklayarak kurulumu devam ettiriyoruz.

Kurulumun başarılı olarak tamamlandığına dair gelen son ekranda "Close" tuşuna tıklayarak yazılımın kurulumunu tamamlıyoruz.
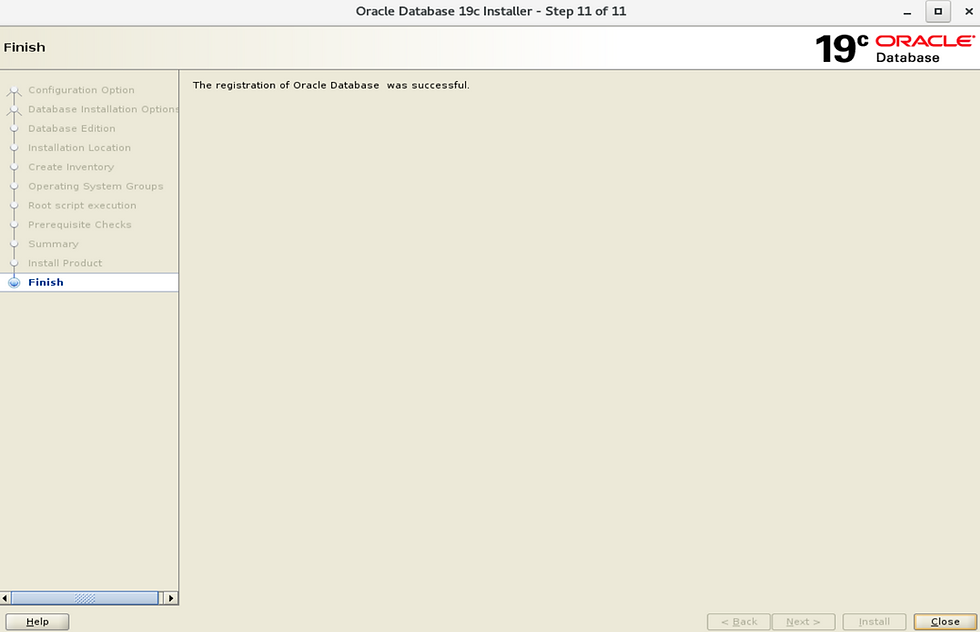
4- DBCA ile Veritabanı Oluşturulması
Artık Oracle veritabanı yazılımımız kurulmuş durumda ve istediğimiz zaman yeni bir veritabanı oluşturabiliriz. Terminalden "DBCA - Database Configuration Assistant" arayüzünü çalıştırıyoruz.
$ dbca"Create a database" seçeneğini seçerek devam ediyoruz.

"Advanced Configuration" seçeneği ile devam ediyoruz.

"General Purpose or Transcation Processing" template'ini seçerek ilerliyoruz.

Bu ekranda veritabanımızın adı ve sid değeri verilmesi gerekiyor. Biz ikisini de 'orcl' olarak veriyoruz. "Create as Container database" seçeneğini işaretlemeden devam ediyoruz. Container Database konusu farklı bir teknoloji olup farklı bir blog yazısında bu konudan bahsedeceğiz. Bu rehberde geleneksel mimaride veritabanı kuracağız.

"Use template file for database storage attributes" seçeneği ile devam ediyoruz.

'Enable archiving' seçeneğini işaretlersek veritabanımız 'Archivelog' modda olacaktır. Veritabanında yapılan işlem kayıtlarının tutulduğu yer redolog dosyalarıdır ve eğer bu mod açıksa redolog dosyalarının yedekleri Archivelog adıyla FRA'da tutulur. Archivelog, flashbacklog, back-up gibi dosyaların tutulduğu alana "FRA - Fast Recovery Area" adı verilir. Biz kurtarma ile alakalı bu opsiyonları seçmeden devam edeceğiz. 'Backup & Recovery' yazılarında bu konulara detaylıca değineceğiz.

Kullanıcıların veritabanı ile bağlantı kurabilmesi için bir 'Listener' kurmamız gereklidir. Listener "NETCA - Network Configuration Assistant" ile elle kurulabildiği gibi bu aşamada da otomatik olarak konfigüre edilebilir. Biz bu rehberde otomatik konfigürasyon kullanacağız.

Oracle'da 'Database Vault' ve 'Label Security' güvenlik ile alakalı ileri konular olduğu için bu kurulum rehberinde kullanmayacağız.

Memory ayarlarında SGA & PGA değerleri için otomatik yönetim seçeneğini seçerek bu dağılımı Oracle'a bırakacağız, Oracle Mimarisi hakkındaki yazımızda SGA ve PGA üzerine daha detaylı konuşacağız. Burada önemli olan sunucumuzun fiziksel RAM değerinin 3'te 2'sini geçmeyecek şekilde bu değeri belirlemektir.

Aşağıdaki şekilde bırakılır.

Karakter setini "WE8ISO8859P9" seçerek veritabanında Türkçe Karakterleri desteklemesini sağlıyoruz.

"Shared Server & Dedicated Server" konusu yine mimari ile alakalı olup ileride anlatılacak. Biz "Dedicated server mode" seçerek ilerliyoruz.
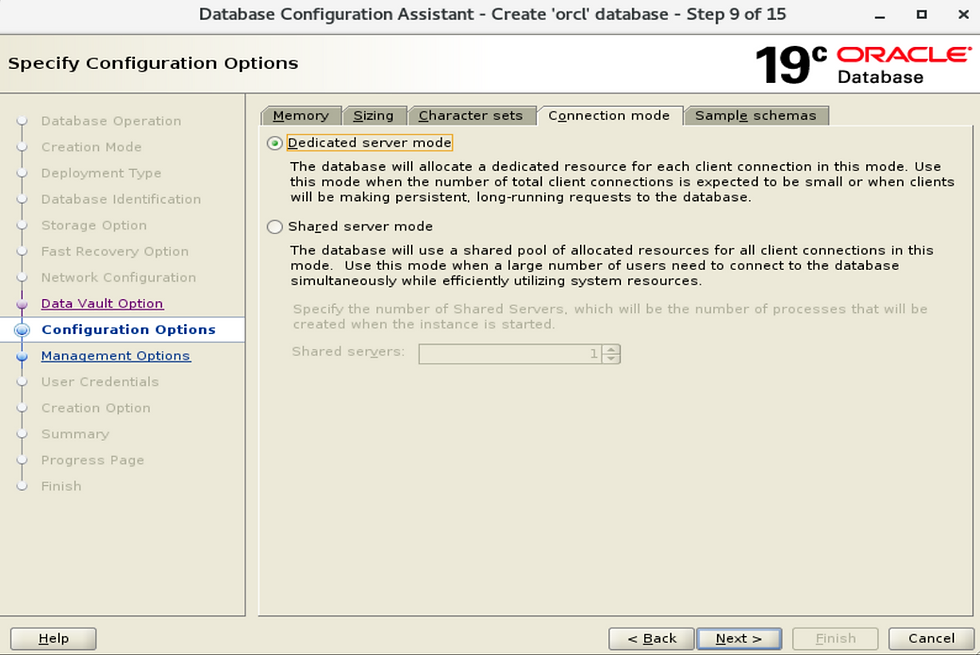
Buradan "Add sample schemas to the database" seçeneğini seçerek üzerinde çalışacağımız örnek HR Şeması'nı ekliyoruz.

"Enterprise Manager"ı konfigüre etmek için aşağıdaki gibi onaylıyoruz.

Oluşturacağımız veritabanının 'SYS' ve 'SYSTEM' kullanıcıları için şifre belirliyoruz. İkisi için aynı şifreyi kullanacaksak alttaki seçeneği seçerek ilerleyebiliriz.

"Create database" kutucuğunu seçerek ilerliyoruz.

Eğer kurulum öncesi sistemimizde bir veritabanı oluşturmaya yönelik hata/uyarı yok ise aşağıdaki gibi özet ekranına düşeriz. "Finish" diyerek kuruluma başlanır.

Kurulum devam ediyor...

Veritabanı kurulumu başarılı şekilde tamamlandı. EM Database Express URL kısmındaki URL'i kopyalıyoruz. "Close" tuşuna tıklayarak GUI'den çıkıyoruz.

Yukarıda kopyaladığımız URL'i tarayıcımızın adres çubuğuna yapıştırarak EM sitesinde 'SYS' için belirlediğimiz şifre ile giriş yapıyoruz.

Aşağıda görülen panel üzerinden veritabanımıza ait istatistikleri, Top SQL'leri ve performansa dair bazı bilgileri edinebiliriz.

Şimdi veritabanımıza SQLPlus ile bağlanarak birkaç sorgu çalıştırmayı deneyelim.
$ sqlplus / as sysdbaSQL> select open_mode from v$database;
SQL> select banner from v$version;Uygulamalarımızda kullanacağımız HR şemasına sorgu atmayı deneyelim.
SQL> select first_name, last_name from hr.employees where rownum < 4;
5 EK- Reboot'tan Sonra Veritabanını Tekrar Açmak İçin Yapılması Gerekenler
Veritabanı kurulumumuz bitmiş olmakla beraber sanal sunucumuzu kapatırsak veya yeniden başlatırsak veritabanımız kapalı duruma gelmiş olacaktır, kurulumumuzda herhangi bir Oracle restart konfigürasyonu yapmadığımız için her açılışta listener'ı ve veritabanını basit iki komut ile tekrar açmamız gerekecektir.
$ lsnrctl start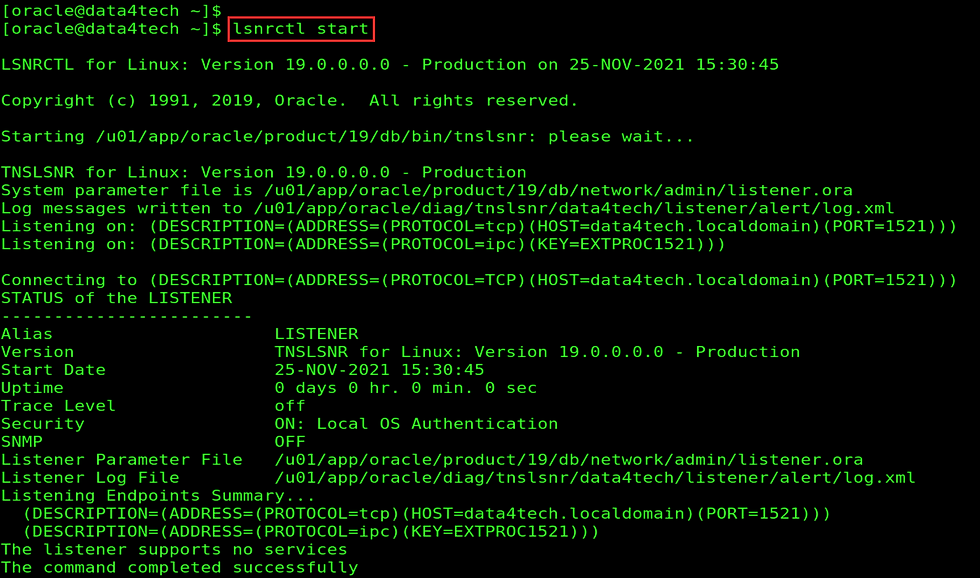
$ sqlplus / as sysdbaSQL> startup
Böylece "Oracle 19c Single Instance Veritabanı Kurulumu" yazımın sonuna gelmiş bulunuyorum.
Gelecek yazılarımızda görüşmek üzere, sağlıcakla kalın...

Tosunum benim..başarılar diliyorum